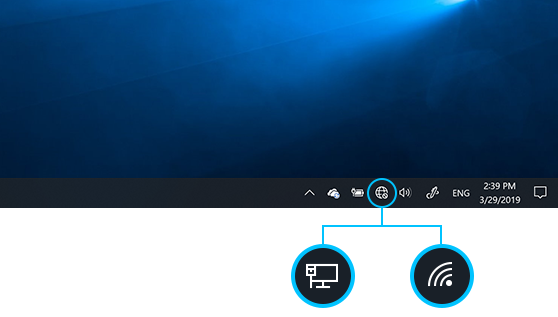Her finner du fremgangsmåte for hvordan du kobler til dine ting på WiFi.
Finn riktig WiFi-navn og passord
De fleste rutere og mesh-system har WiFi-navn og passord på undersiden av utstyret.
Dersom du har ruter fra oss så kan du endre WiFi-navn og passord via MinSide-appen. Her finner du veiledning til hvordan du endrer wifi-navn og passord med appen.
iPhone
Se hvordan du kobler din iPhone til WiFi!
Da begynner vi.
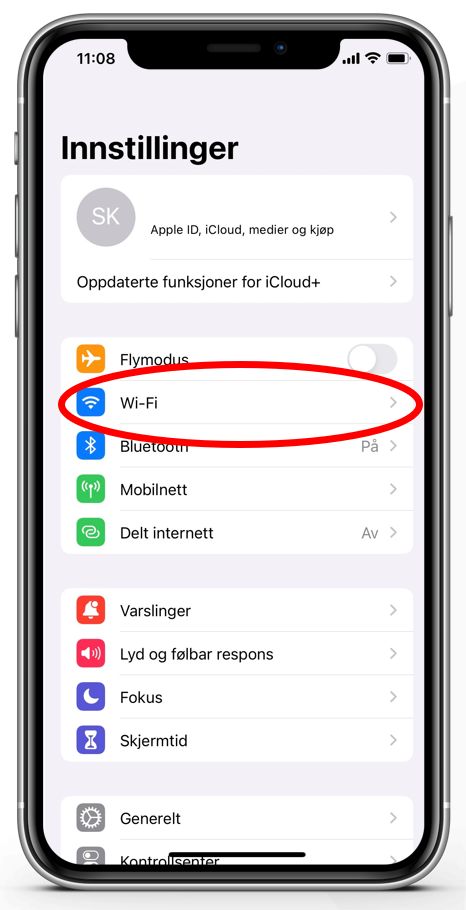
Gå til Innstillinger på og velg Wi-Fi.
Sikre at Wi-fi er aktivert ved å sette knappen til grønn.
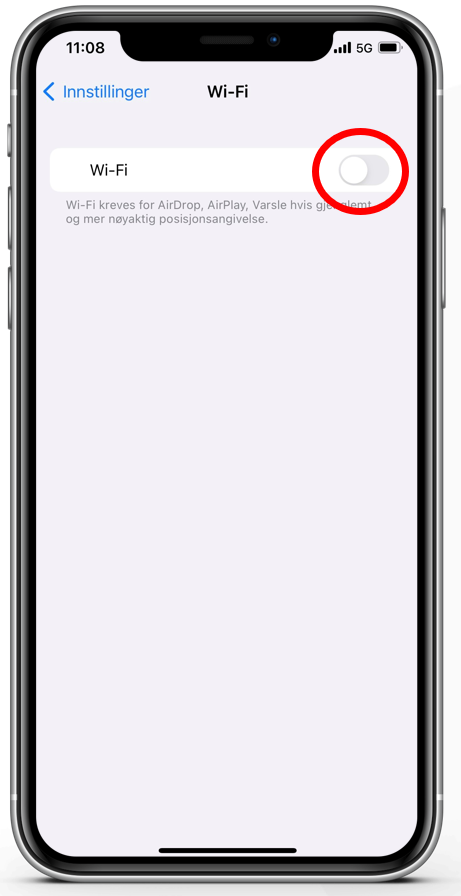
Med Wi-Fi aktivert vil din iPhone nå søke etter tilgjengelige trådløse nettverk å koble til. Velg ditt nettverk i listen og trykk på det.
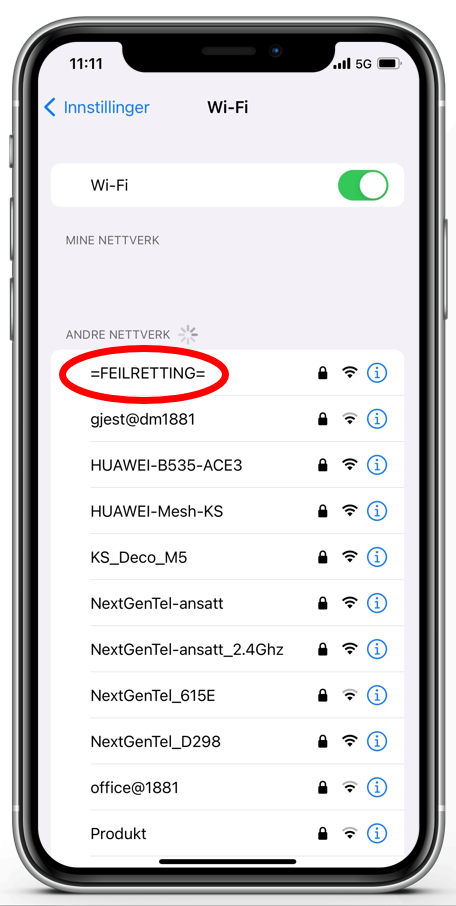
Skriv inn passordet til ditt trådløse nettverk. Dersom du ikke har gjort endringer på din bredbåndsruter, vil passordet stå på undersiden av ruteren som WiFi Key eller Password.
Trykk på Koble til når du er ferdig.
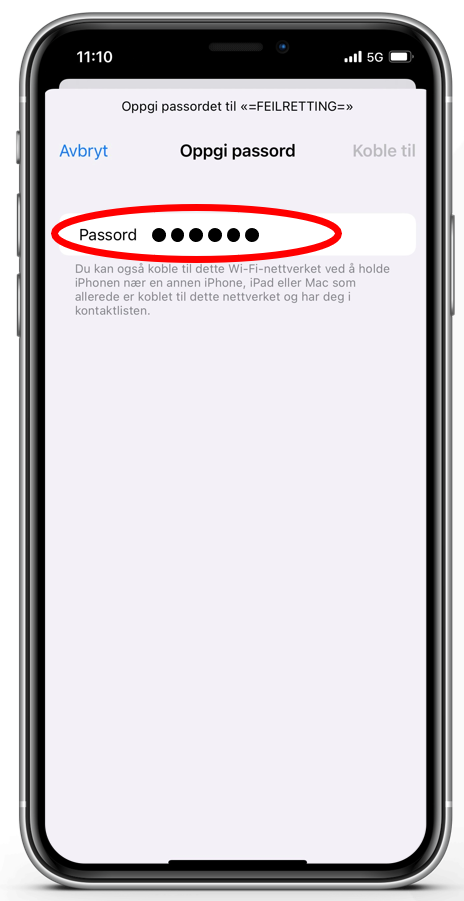
Selv om det kan virke enklere å ikke ha passord på ditt trådløse nettverk, vil vi aldri anbefale å ha et usikret nett. Uten passord vil alle som befinner seg innenfor ruterens dekningsområde kunne koble til ditt nettverk.
Supert - da er du koblet til WiFi!
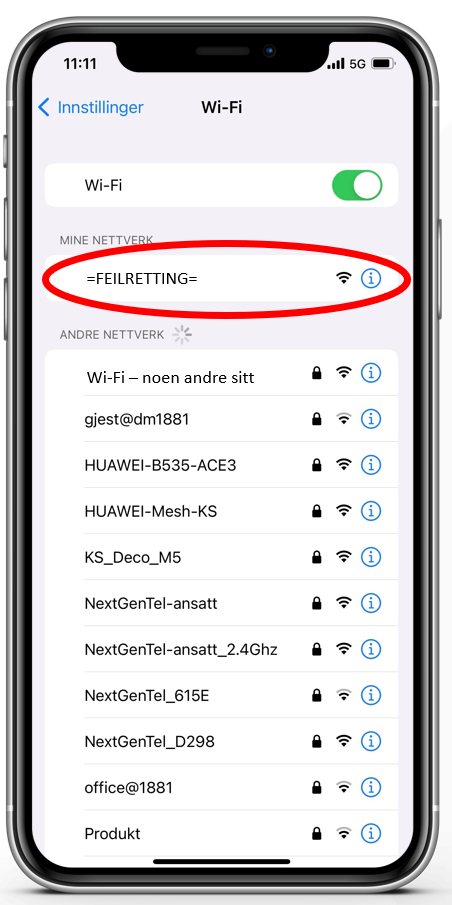
Android (Samsung, Huawei, Sony etc.)
Se hvordan du kobler din Android-enhet til trådløst nett!
Da begynner vi!
Gå til Innstillinger på din telefon og velg Tilkoblinger.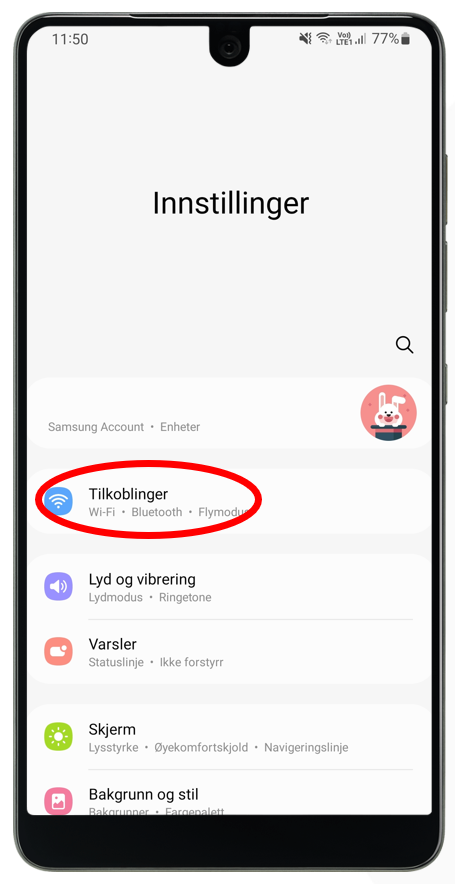
Sikre at Wi-fi er aktivert ved å sette knappen til blå.
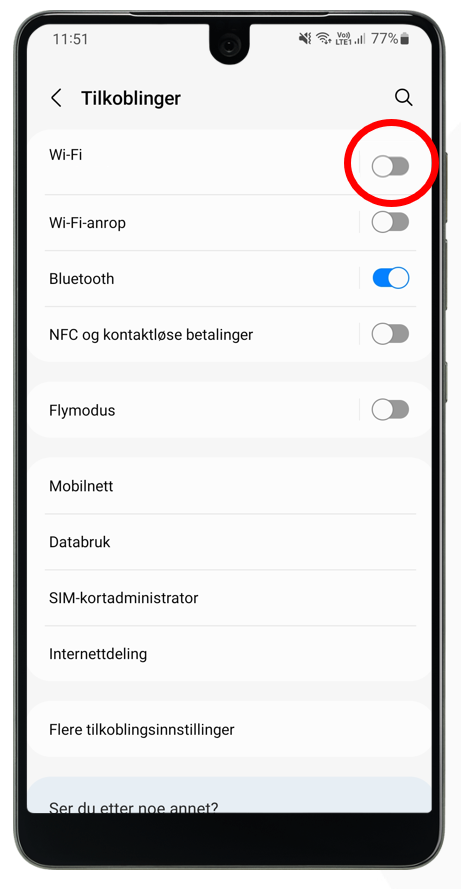
Trykk på Wi-Fi. Med Wi-Fi aktivert vil din enhet nå søke etter tilgjengelige trådløse nettverk å koble til. Velg ditt nettverk i listen og trykk på det.
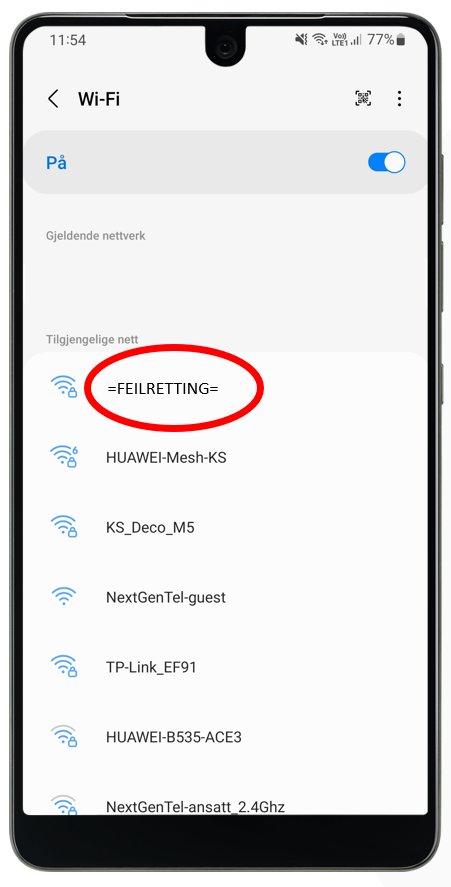
Skriv inn passordet til ditt trådløse nettverk. Dersom du ikke har gjort endringer på din bredbåndsruter, vil passordet stå på undersiden av ruteren som Wireless Key eller Password.
Klikk Koble til når du er ferdig.

Voilà, du er nå tilkoblet det store internett!
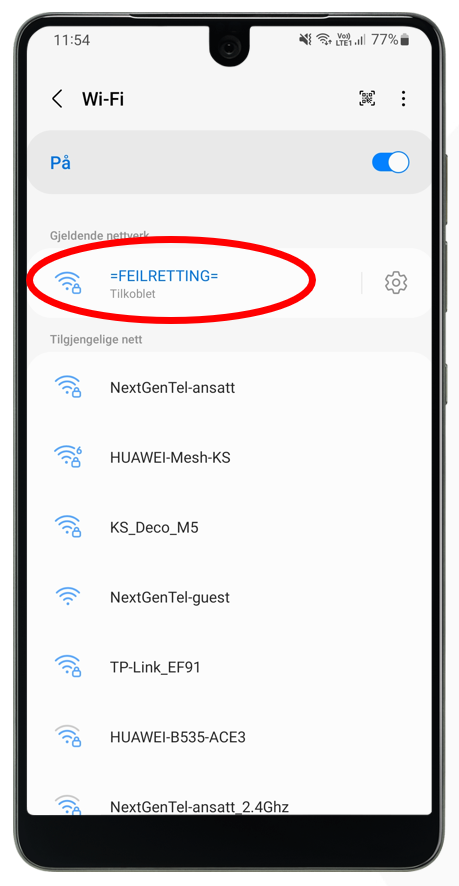
Windows
Finn til enhver tid oppdatert informasjon hos Microsoft: https://support.microsoft.com/nb-no/windows/koble-til-til-et-wi-fi-nettverk-i-windows-1f881677-b569-0cd5-010d-e3cd3579d263
Velg Nettverk-ikonet på oppgavelinjen. Hvilket ikon som du ser vil avhenge av gjeldende tilkoblingsstatus. Hvis du ikke ser et av nettverksikonene (eller et lignende) som vises på følgende bilde, velger du Pil opp for å se om det vises der.
Velg ønsket wifi-nettverk, og trykk på Koble til.
Skriv inn nettverkspassordet, og velg deretter Neste.
MacOS
Finn til enhver tid oppdatert informasjon hos Apple: https://support.apple.com/no-no/HT201735
Klikk på Wi-Fi-symbolet  i menylinjen, og velg deretter et nettverk fra menyen. Før du kan koble til nettverket, kan du bli bedt om å skrive inn passordet til nettverket eller godta vilkår og betingelser.
i menylinjen, og velg deretter et nettverk fra menyen. Før du kan koble til nettverket, kan du bli bedt om å skrive inn passordet til nettverket eller godta vilkår og betingelser.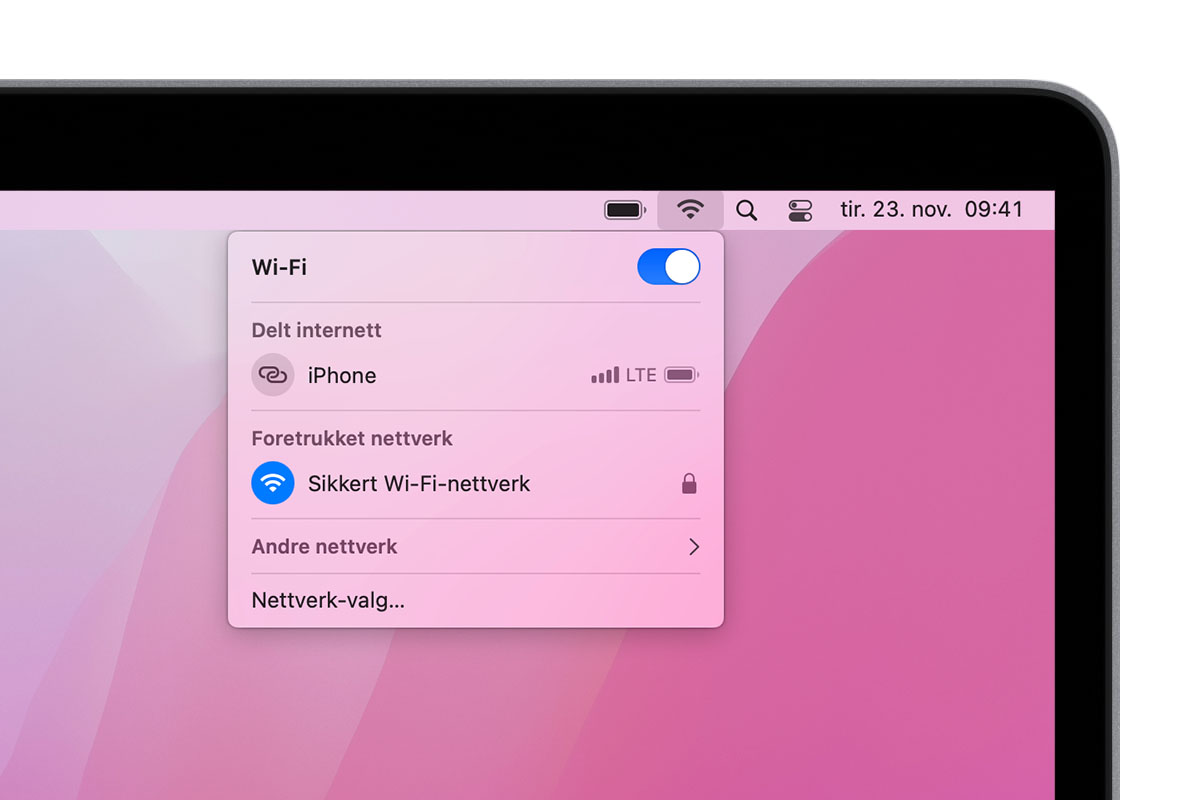
Hvis du ikke ser Wi-Fi-symbolet  på menylinjen, velger du Apple-menyen > Systemvalg, og deretter klikker du på Nettverk. Velg Wi-Fi i sidepanelet, og velg deretter «Vis Wi-Fi-status i menylinjen».
på menylinjen, velger du Apple-menyen > Systemvalg, og deretter klikker du på Nettverk. Velg Wi-Fi i sidepanelet, og velg deretter «Vis Wi-Fi-status i menylinjen».
Problemer med enkelte WiFi-enheter?
Dersom du opplever problemer med enkelte av dine enheter og WiFi anbefaler vi å kontakte forhandler og/eller produsenten for kundestøtte.
Smarte enheter som blant annet strømmåler, robotstøvsuger, lyspærer med mer krever ofte oppsett i egen app eller grensesnitt.