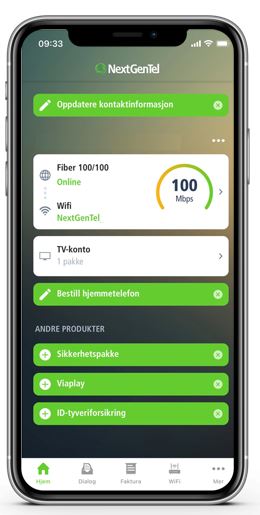Teknisk informasjon om ruteren
WiFi-standard
WiFi 5 | 2,4 GHz / 5 GHz
(802.11b/g/n/ac)
Innebygget switch (LAN-porter)
4 x 1000 Mbps-porter
Teknologi
Fiber | Trådløst bredbånd | ADSL/VDSL
Telefoni
Integrert
TV-støtte
Ja
Strømtilførsel
12 V / 2,5 A
Dette betyr lysene på ruteren
| Lampenavn | Hva betyr det? |
|---|---|
| Status | Grønn - Påslått og tilkoblet strøm Grønn blinkende - Starter opp Rød - Feil i oppstart Avslått - Avslått, defekt eller ikke strøm |
| Uplink | Grønn - Etablert forbindelse Avslått - Ingen forbindelse |
| Internet | Grønn fast - Mottatt IP-adresse. Ruter er på nett. Grønn blinkende - Forsøker hente IP-adresse Avslått - Mottar ikke IP-adresse |
| Phone | Grønn - Telefon aktivert Grønn blinkende - Forsøker å aktivere telefon Avslått - Telefon ikke aktivert/Har ikke telefontjeneste |
| Wi-Fi | Grønn - WiFi er på Avslått - WiFi er av |
Slik aktiverer du WPS på ruteren

Knappen markert med grønt:
For å aktivere WPS - Hold inne knappen i tre sekunder.
Skru av/på WiFi - Hold inne knappen i ti sekunder.
Administrere ruteren
Innlogging
- Koble enheten din til ruteren med nettverkskabel eller WiFi. NB! Hvis du skal gjøre endringer på ruteren anbefaler vi at du er tilkoblet med nettverkskabel.
- Gå til adressen 10.0.0.1 i nettleseren din.
- Logg inn med følgende brukernavn og passord:
Brukernavn: user
Passord: user
På noen rutere må du bruker passordet som er festet på klistrelappen på ruteren merket med “Password”.
- Trykk Login, du er nå logget inn på din ruter.
Endre nettverksnavn/Splitte nettverk
Ruteren din har to aksesspunkter for WiFi, hvor den ene bruker 2.4GHz-båndet og den andre bruker 5 GHz-båndet.
Som standard har begge disse to likt WiFi-navn, og det du har koblet på WiFi vil selv velge hvilket bånd den kobler seg til.
Dersom du vil skille disse to båndene i to ulike WiFi-nettverk trenger du kun å endre navnet på det ene båndet. Ønsker du ha ett nettverk er det viktig at du endrer navn på begge dersom du vil kalle nettverket ditt noe annet.
Slik splitter du nettverkene:
- Logg inn på din ruter (se Innlogging for fremgangsmåte).
- Klikk på blyanten ved siden av nettverksnavnet under WIFI til venstre på siden. Merk at ruteren har to trådløse sendere, en for 2,4 GHz og en for 5 GHz.
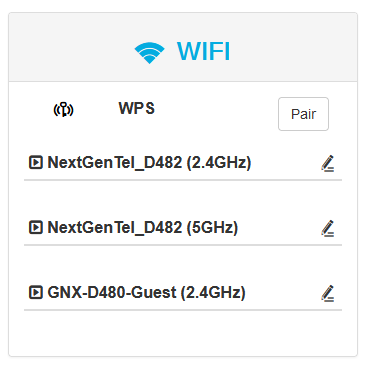
- I feltet WiFi Network Name (SSID) skriver du nettverksnavnet du vil benytte. Dersom du ønsker ha to trådløse nettverk, velger du ulike navn på 2,4GHz og 5 GHz.
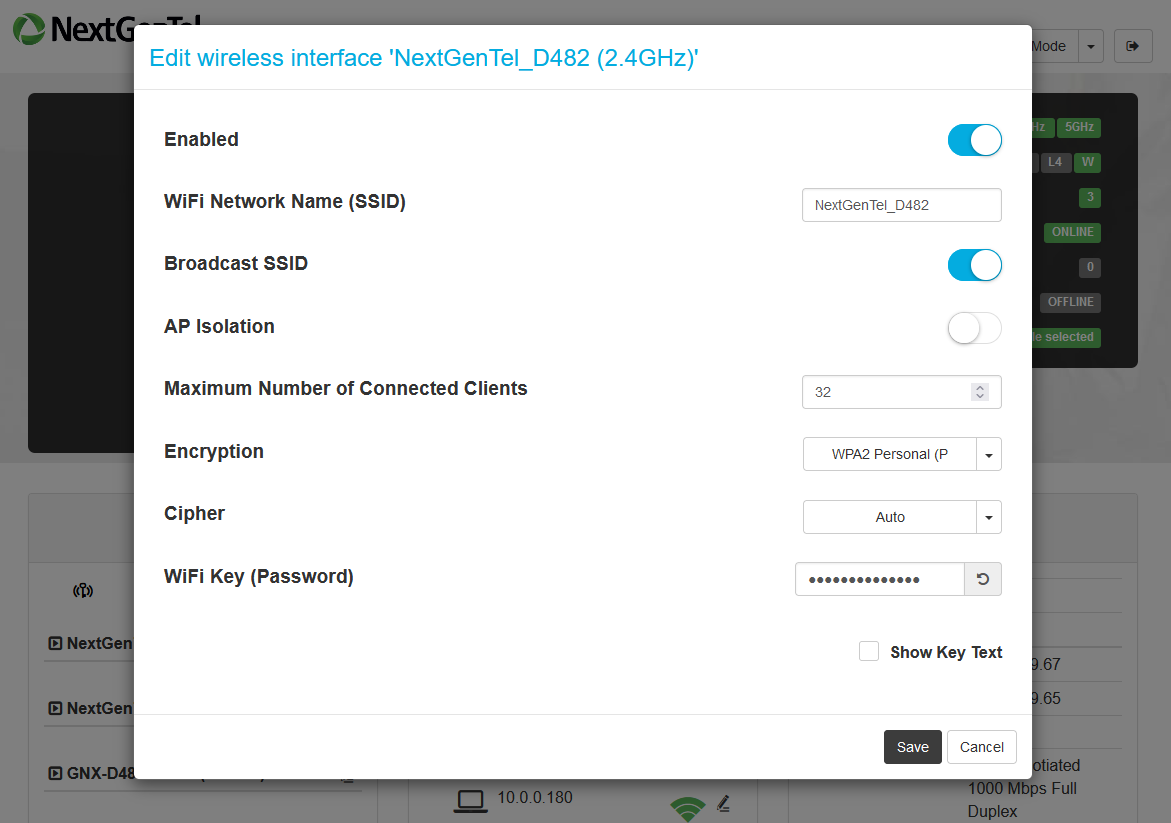
- Trykk knappen Save.
Tilbakestille WiFi-innstillinger
For å tilbakestille WiFi-innstillingene, kan du enkelt ta en resett av ruteren din. (Alt av instillinger på ruter, vil tilbakestilles til slik den var når du mottok den fra oss)
Endre WiFi-passord
- Logg inn på din ruter (se Innlogging for fremgangsmåte).
- Trykk på blyanten ved siden av nettverksnavnet under WIFI til venstre på siden. Merk at ruteren har to trådløse sendere, en for 2,4 GHz og en for 5 GHz. Du kan endre passord på begge nettverkene.
- I feltet WiFi Key (Password) skriver du passordet du vil endre til. Huk av Show Key Text for å vise passordet. Vi anbefaler at du benytter både store og små bokstaver, tall og spesialtegn (!#%) for å gjøre passordet så sikkert som mulig. Vi anbefaler å unngå bruk av Æ, Ø og Å.
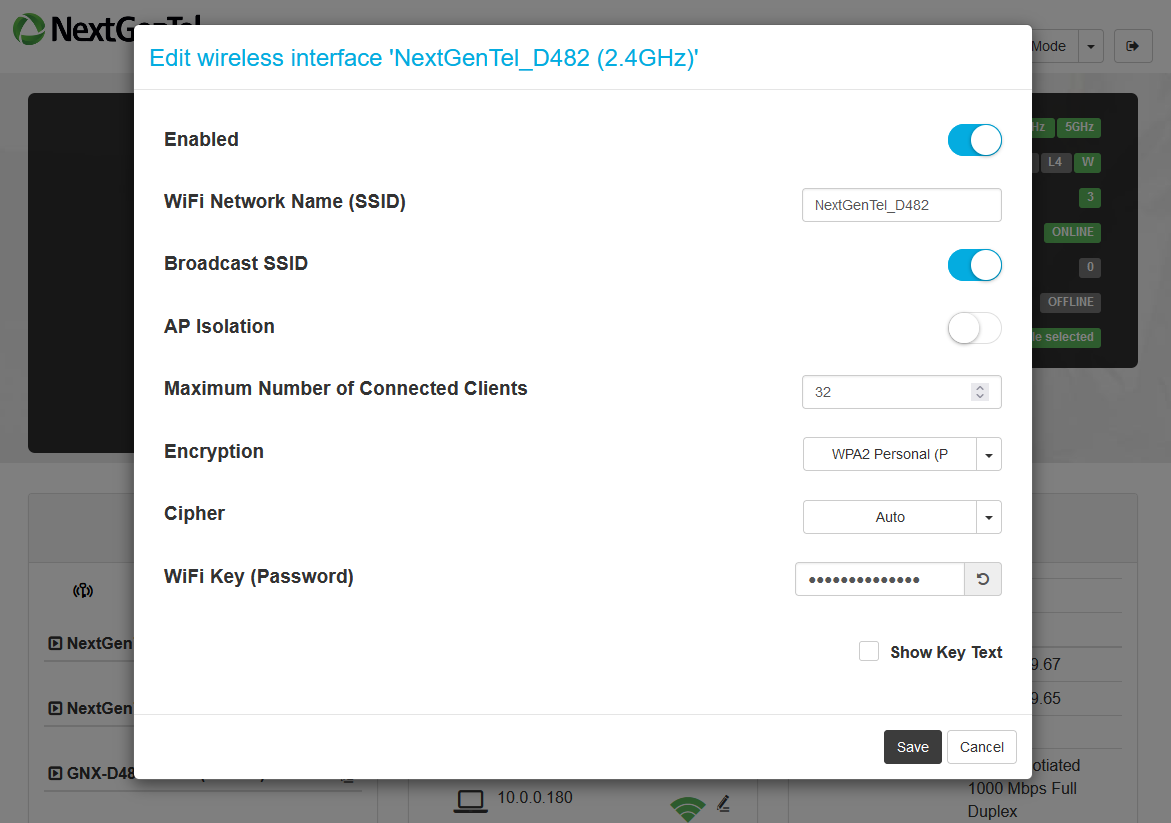
- Trykk på knappen Save.
Tilbakestille WiFi-innstillinger
For å tilbakestille WiFi-innstillingene, kan du enkelt ta en fabrikkresett av ruteren din. En fabrikkresett vil stille tilbake alt av innstillinger på ruteren din til slik den var når du fikk den fra oss.
Endre trådløs kanal (2,4 GHz-nettverk)
- Logg inn på din ruter (se Innlogging for fremgangsmåte).
- Trykk på WiFi i menyen på toppen.
- Velg Radios under General.
- Du velger kanal i i rullegardinmenyen merket med Channel.
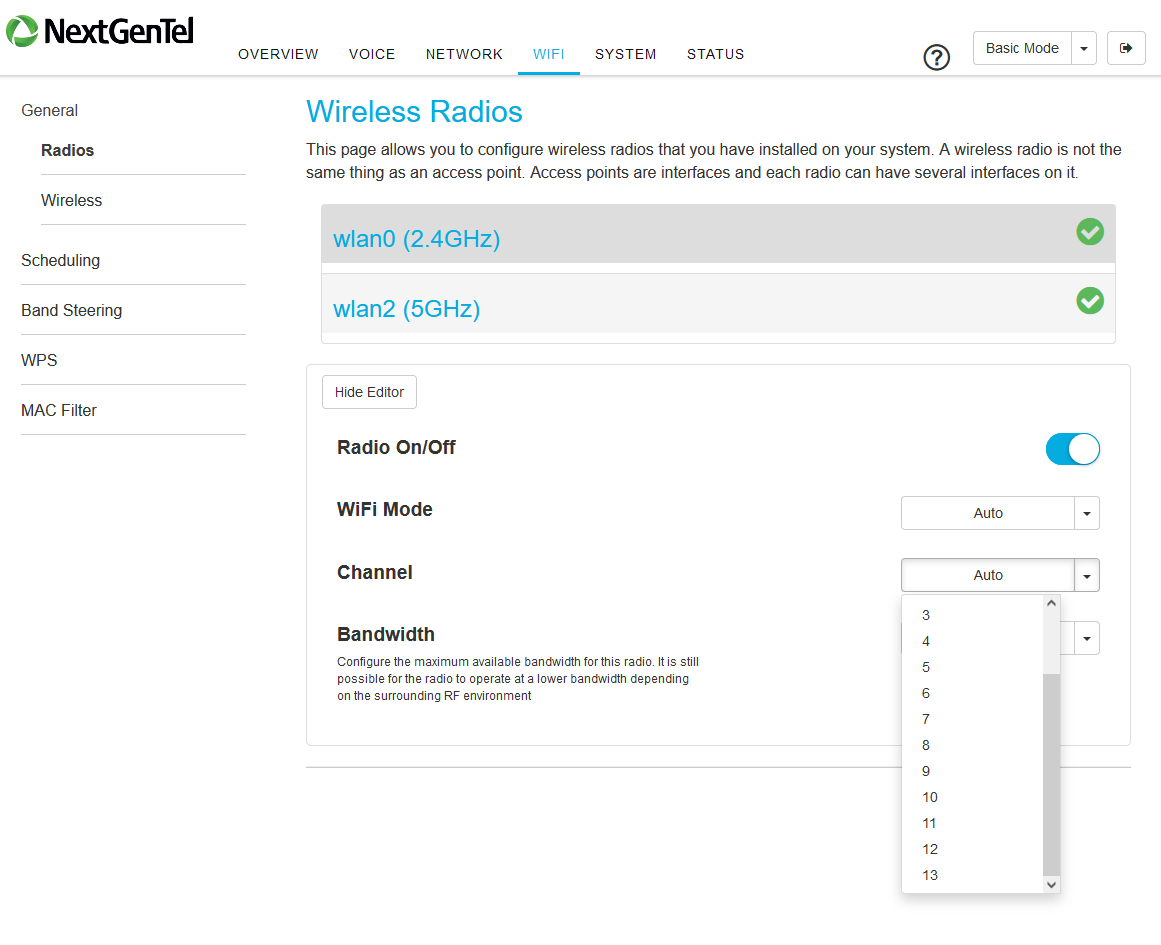
- Trykk på Apply.
Endring av kanal er ikke anbefalt for 5 GHz-nettverk.
Hvilken kanal bør du velge?
Det er gjennom frekvenskanalen at ruteren kan sende og motta data. Hver kanal på 2.4GHz-frekvensen er 20MHz bred. Kanalene er separert med 5MHz mellom seg, og hele spekteret er på bare 100MHz. Det vil si at 13 kanaler presser seg sammen i et spekter på 100MHz og det kan føre til overlapping.
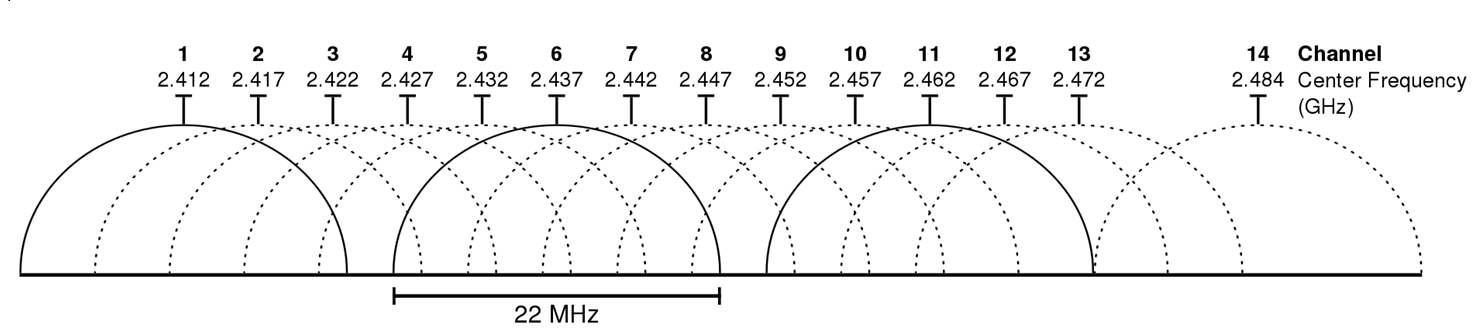
2.4GHz-frekvensen har som vist på grafikken kun tre kanaler som ikke overlapper hverandre: 1, 6 og 11. Disse er både foretrukket og anbefalt å benytte.
Når to rutere er på samme eller overlappende kanal, må de vente i tur og orden for å kommunisere med sine lokalenheter. Det blir dannet et køsystem når de benytter seg av samme frekvensområde. Det betyr med andre ord at hastigheten på WiFi kan være betraktelig lavere enn linjehastigheten inn til ruteren hvis kanalen er befolket av nabonettverk som er aktive.
Portåpning
- Logg inn på din ruter.
- Velg Expert Mode oppe til høyre.
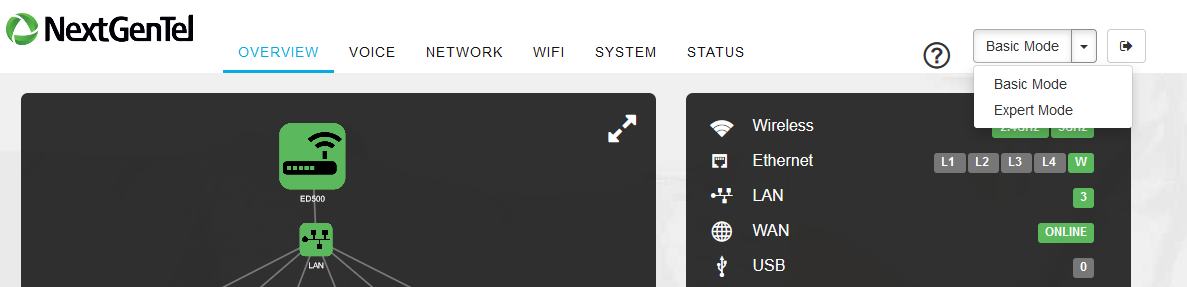
- Trykk på NETWORK i menyen på toppen.
- Trykk på Port Forwarding under Firewall.
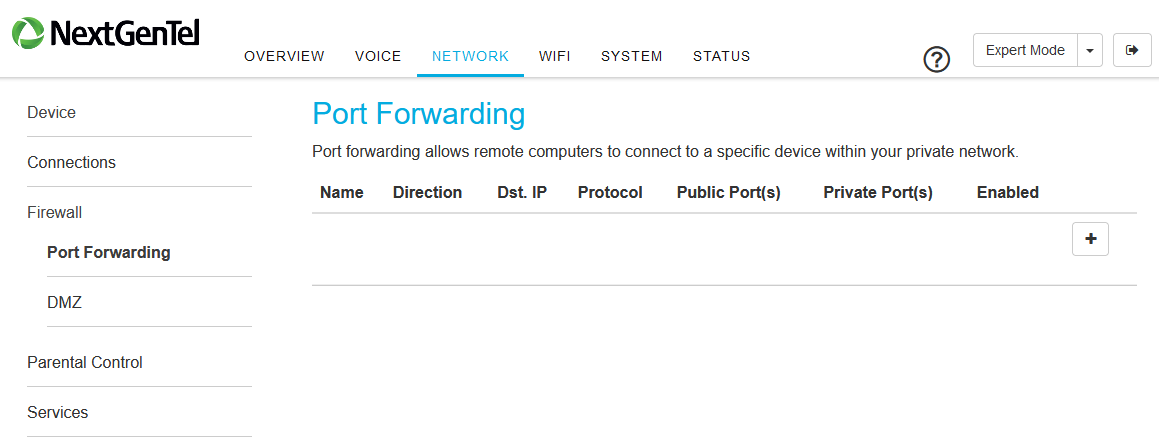
- Trykk så på +-tegnet for å legge til en portåpning.
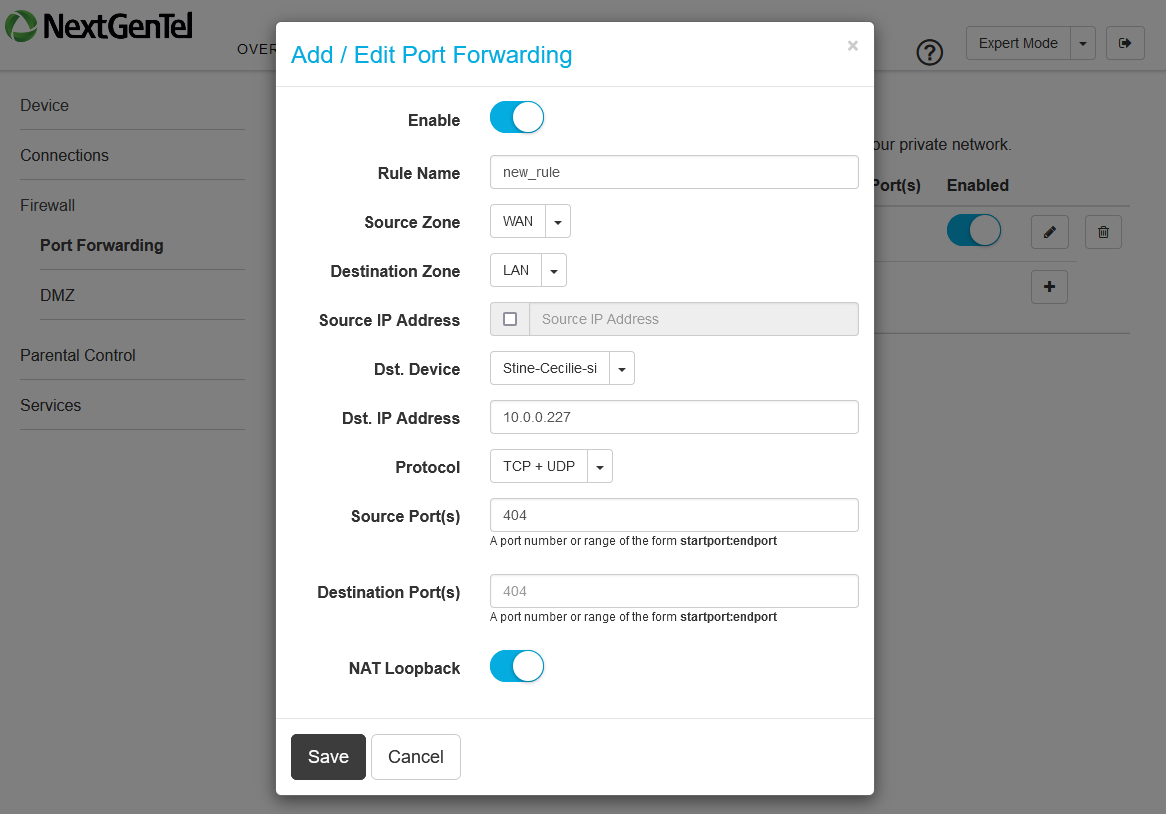
Når alt er fylt inn trykker du på Save.
-
Trykk så på Apply for å fullføre portåpningen. Du har nå åpnet porter til enheten på innsiden som har IP-adresse: 10.0.0.227 med TCP- og UDP-port 404.
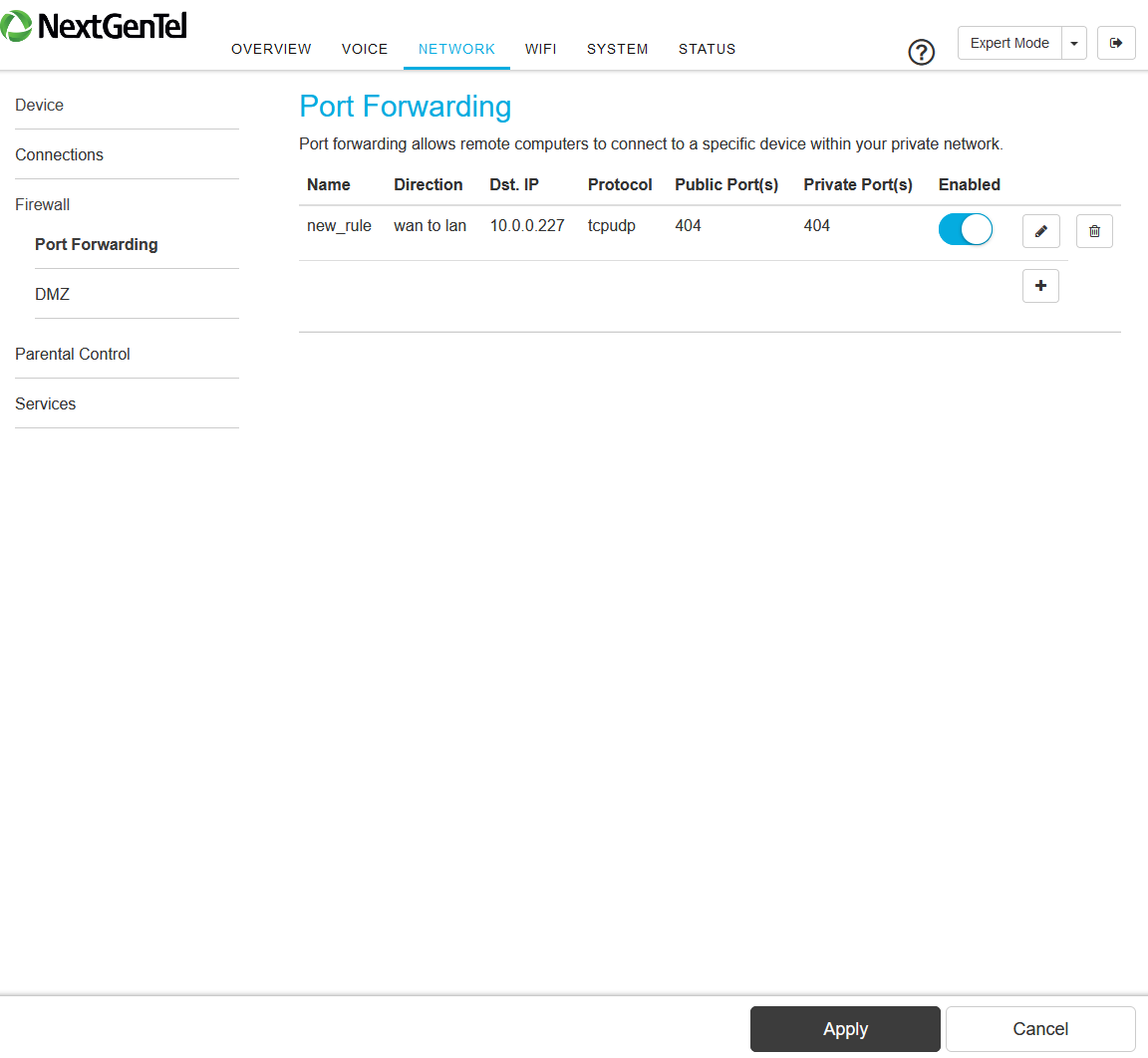
Guide for oppheng på vegg
-
Last ned og print ut mal
- Finn et passende sted på veggen, drill hull etter guiden og sett inn skruer (benytt plugger om nødvendig).
- Heng opp ruteren.
Ta i bruk MinSide-appen!
Med MinSide-appen kan du administrere Genexis Pure ED500-ruteren din. Det er enkelt å bytte navn og passord for WiFi-nettet ditt, og du kan også bruke WiFi-verktøyet for å kartlegge signalet i boligen din.
Du finner mer informasjon om hvordan du tar i bruk MinSide-appen her.